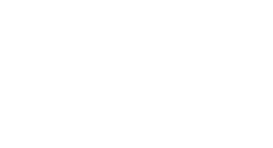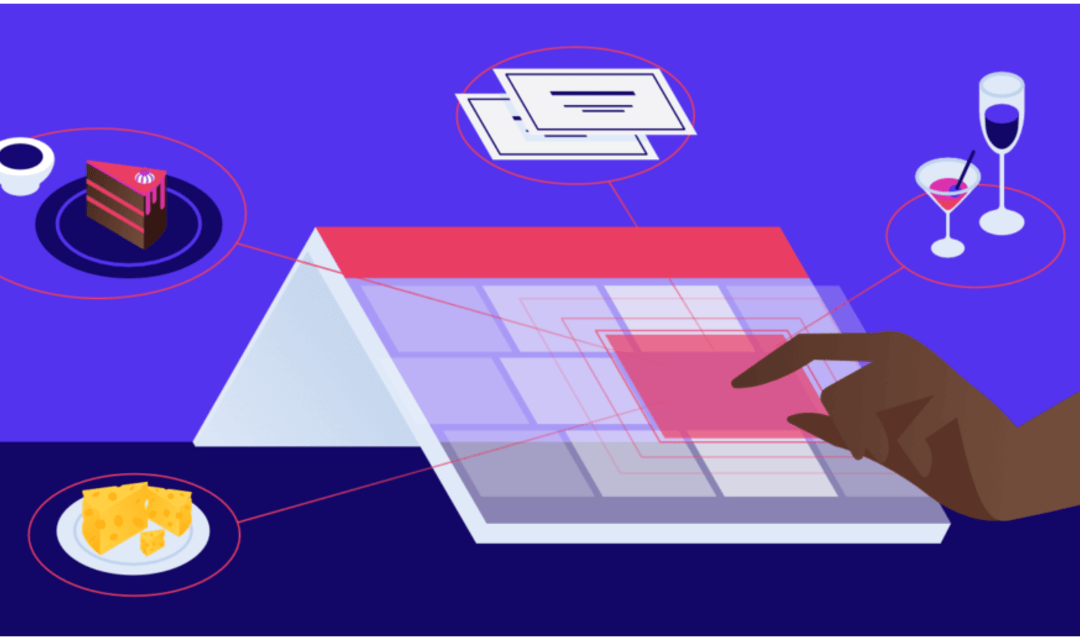Malgré une facilité d’utilisation qui peut être trompeuse parfois, le dépannage WordPress demande beaucoup d’expertise et des centaines voire des milliers d’erreurs corrigées au fil des années pour trouver des solutions à toutes les erreurs possibles que vous pouvez rencontrer en utilisant ce CMS, d’où ce guide …
WordPress est une plate-forme très conviviale, et vous n’allez certainement pas avoir de problèmes à la maîtriser. Cependant, quand vous y rencontrez des problèmes, les choses peuvent devenir assez frustrantes.
Que vous ayez affaire à des autorisations de fichiers incorrectes, à un thème WordPress non réactif, à des problèmes dans le tableau de bord WordPress ou à tout autre problème, certes ces erreurs WordPress ne sont pas agréables. Pourtant, ils ne sont pas aussi intimidants qu’ils le paraissent au départ.
Cela étant dit, dans cet article, nous couvrirons certaines erreurs courantes de WordPress rencontrées par les utilisateurs; et nous fournirons des correctifs simples et des suggestions sur la façon de les résoudre.
Bien sûr, si vous pensez que vous ne pouvez pas résoudre les problèmes par vous-même; vous pouvez toujours utiliser Google pour plus d’informations et/ou contacter votre hébergeur.
Les 50 erreurs WordPress les plus courantes et leurs solutions
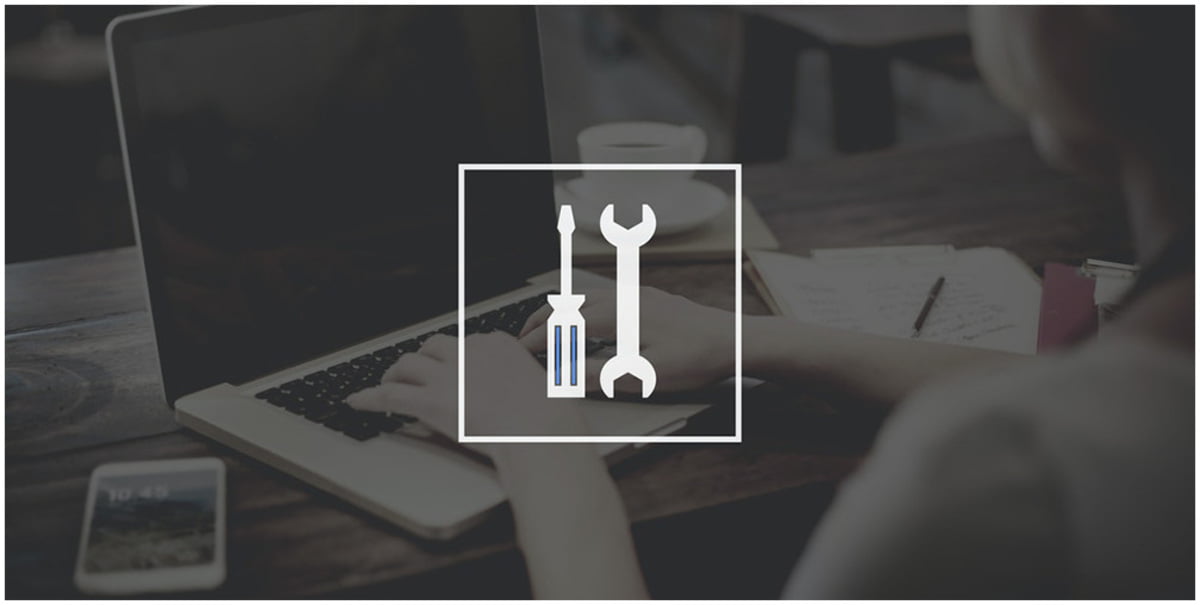
1. Erreur 500 de serveur interne
- Qu’est-ce que c’est?
L’erreur 500 du serveur interne apparaît lorsqu’il y a un problème, mais le serveur ne semble pas pouvoir l’identifier. C’est généralement un problème sur le serveur auquel vous essayez d’accéder, donc pour une raison quelconque, il ne peut pas vous montrer ce que vous voulez.
- Comment y remédier?
- Recherchez le fichier .htaccess corrompu. Accédez à Paramètres > Permaliens et réinitialisez vos permaliens ; cela créera un nouveau fichier .htaccess.
- Augmentez la limite de mémoire PHP (par exemple, vous devrez peut-être créer un fichier php.ini).
- Désactivez vos plugins puis activez-les un par un pour voir lequel est à l’origine de l’erreur.
- Téléchargez à nouveau les dossiers wp-admin et wp includes (faites-le après une nouvelle installation de WordPress).
2. Le site rencontre des difficultés techniques
- Qu’est-ce que c’est?
« Le site rencontre des difficultés techniques » est l’une de ces erreurs WordPress courantes qui n’indiquent pas quel est le problème; c’est pourquoi c’est si frustrant. Vous ne voyez que ce message sur votre écran et c’est tout. Cependant, la bonne chose est que cette erreur est relativement facile à corriger.
- Comment y remédier ?
Vérifiez votre messagerie. WordPress envoie une notification par e-mail sur votre adresse e-mail d’administrateur; il devrait y avoir plus d’informations sur ce qui semble être à l’origine de l’erreur, par exemple, un plugin ou un thème qui pose des problèmes et/ou un lien pour mettre votre site en mode de récupération).
Assurez-vous que vous utilisez une version de PHP prise en charge (vous devriez pouvoir voir quelle version de PHP vous utilisez en vous connectant à votre compte d’hébergement).
3. WordPress n’envoie pas d’e-mails
- Qu’est-ce que c’est?
De nombreux utilisateurs de WordPress sont assez frustrés lorsqu’ils remarquent qu’ils ne reçoivent pas de notifications WordPress et/ou lorsque leur plugin de formulaire de contact n’envoie pas d’e-mails. Si vous êtes sur un serveur d’hébergement partagé, par exemple, de telles erreurs WordPress peuvent apparaître car certains fournisseurs d’hébergement partagé ont tendance à désactiver cette fonctionnalité. Ils le font parce qu’ils veulent protéger leurs serveurs contre les abus.
- Comment y remédier ?
Installez le plugin WP Mail SMTP. Une fois activé, allez dans Paramètres > Lien E-mail dans la barre latérale pour configurer le plugin; entrez votre nom et votre adresse e-mail et dans la section Mailer sélectionnez Envoyer tous les e-mails WordPress via SMTP.
- Utilisez Gmail ou G Suite avec WP Mail SMTP (une option alternative).
- Utilisez Office 365/Outlook avec WP Mail SMTP (une option alternative).
4. Erreurs de flux RSS
- Que sont-ils?
Les erreurs de flux RSS sont des erreurs WordPress généralement causées par un mauvais formatage. Ils ressembleront probablement à ceci :
Avertissement : Impossible de modifier les informations d’en-tête – les en-têtes ont déjà été envoyés par (la sortie a commencé à /home/username/example.com/wp-content/themes/twentysixteen/functions.php:433) dans /home/username/example.com/wp- includes/pluggable.php à la ligne 1228
- Comment les corrigez-vous ?
Corrigez-les manuellement. Modifiez votre fichier de fonctions – s’il y a une balise PHP à la fin de ce fichier, vous devez vous assurer qu’il n’y a pas d’espace supplémentaire après celle-ci ou de saut de ligne.
Désactivez vos plugins puis activez-les tous un par un et vérifiez votre flux RSS après avoir activé chaque plugin.
Passez au thème par défaut (allez simplement sur la page Apparence> Thèmes et activez simplement le thème par défaut).
5. Problèmes d’image courants
- Que sont-ils?
WordPress possède des fonctionnalités assez conviviales pour vous aider à télécharger et à éditer vos images. Cependant, si vous êtes débutant, il peut être plus difficile de naviguer à travers toutes ses fonctionnalités, surtout si une image finit par être téléchargée d’une manière différente de celle que vous auriez pu planifier. Cela peut entraîner l’apparition de telles erreurs WordPress.
Par exemple, un utilisateur peut rencontrer des difficultés pour redimensionner des images, modifier l’image d’en-tête, les afficher dans un format de galerie, etc.
- Comment les corrigez-vous ?
Ces problèmes d’image ne sont pas des erreurs WordPress au sens traditionnel du terme. Si vous rencontrez des problèmes d’image; c’est principalement parce que vous ne comprenez pas les fonctionnalités d’édition de WordPress et/ou comment les utiliser correctement. Tout ce que vous avez à faire est de vous familiariser avec eux.
6. Problème de téléchargement d’image
- Qu’est-ce que c’est?
Les problèmes de téléchargement d’images peuvent être assez déroutants (en particulier pour les débutants) car ils ont tendance à semer le chaos sur votre site Web WordPress de différentes manières (par exemple, de telles erreurs WordPress peuvent apparaître de manière incorrecte après leur téléchargement; ou vous pourriez avoir du mal à les télécharger sur Commencer avec). Tous ces fichiers apparaîtront comme cassés dans la médiathèque.
- Comment y remédier ?
Modifier les autorisations de fichiers. Accédez au dossier wp-content et recherchez le dossier de téléchargements; car c’est là que WordPress stocke tous vos téléchargements de médias. Sélectionnez ensuite les autorisations de fichier – configurez les autorisations de fichier pour le répertoire de téléchargement et les sous-répertoires sur 744, et cochez la case à côté de Recurse into subdirectories.
Ensuite, vous devez définir les autorisations de fichier pour tous les fichiers du répertoire de téléchargement – pour cela, cliquez avec le bouton droit sur le répertoire de téléchargement et écrivez 644 dans la boîte de dialogue des autorisations de fichier.
7. Erreur de téléchargement d’image HTTP
- Qu’est-ce que c’est?
L’erreur de téléchargement d’image HTTP se produit lorsque vous essayez de télécharger des images ou des vidéos à l’aide de l’outil multimédia intégré et que quelque chose ne va pas. Il y a plusieurs choses qui causent l’erreur de téléchargement d’image HTTP. Cependant, ce problème est généralement temporaire et peut être résolu en quelques minutes.
- Comment y remédier ?
Actualiser la page.
Augmentez la limite de mémoire PHP (ajoutez ce code dans votre fichier wp-config.php : define( ‘WP_MEMORY_LIMIT’, ‘256M’ ).
Redimensionnez le fichier.
Désactivez temporairement les plugins et/ou le thème.
Corrigez les problèmes de performances à l’aide d’Imagick (ajoutez le code suivant en haut de votre fichier .htaccess : SetEnv MAGICK_THREAD_LIMIT 1).
8. Erreur d’analyse / erreur de syntaxe
- Qu’est-ce que c’est?
Une erreur d’analyse, ou une erreur de syntaxe, se produit lorsqu’il y a un problème avec le code de votre site; généralement lors de la création du fichier functions.php. Lorsque cette erreur se produit, il vous indiquera dans quel fichier l’erreur apparaît et à peu près dans quelle ligne du code. Ainsi, par rapport à la plupart des problèmes de WordPress, celui-ci vous indique au moins ce qui ne va pas.
Pour résoudre ce problème, vous devez essentiellement corriger la syntaxe.
- Comment y remédier ?
Accédez au fichier spécifié via SFTP. Utilisez les informations d’identification SFTP que votre hébergeur vous a fournies et accédez au backend de votre site ; Ensuite, identifiez le fichier, trouvez la ligne problématique et corrigez le problème – par exemple, si le problème est le fichier functions.php, faites un clic droit dessus, sélectionnez Afficher/Modifier et corrigez l’erreur. Ensuite, enregistrez votre fichier car votre client FTP vous demandera si vous souhaitez remplacer le fichier déjà existant.
9. Erreur lors de l’établissement de la connexion à la base de données
- Qu’est-ce que c’est?
Si vous tombez sur une page avec le message « Erreur lors de l’établissement de la connexion à la base de données » , cela signifie qu’il y a un problème avec la connexion à votre base de données; et cela peut se produire pour diverses raisons. Et comme la base de données de votre site stocke tout le contenu de votre site (messages, informations sur les utilisateurs, pages, etc.), si vous ne pouvez pas y accéder, votre site Web ne pourra pas fonctionner du tout.
- Comment y remédier ?
Accédez au fichier wp-config.php de votre site. Faites un clic droit sur le fichier et sélectionnez Afficher/Modifier. Tout d’abord, vérifiez si les informations d’identification du fichier sont en ordre. Pour ce faire, accédez à phpMyAdmin et vérifiez les identifiants de connexion : si le nom d’hôte, le mot de passe de la base de données ou le nom d’utilisateur de la base de données dans le fichier sont incorrects, les remplacer devrait résoudre le problème.
Vérifiez si votre serveur de base de données (MySQL) est en panne.
10. Erreur de publication d’horaire manquée
- Qu’est-ce que c’est?
WordPress vous permet de programmer des publications à l’avance, de sorte que vous puissiez publier automatiquement le contenu à une heure précise. Cependant, cette fonctionnalité peut parfois ne pas fonctionner, et c’est à ce moment-là que vous verrez cette erreur WordPress courante à côté de la publication. Cela se produit en raison de ce qu’on appelle les tâches cron – un terme technique qui désigne les tâches que WordPress utilise pour automatiser certains processus.
Ainsi, si la tâche cron allouée n’active pas votre message pour qu’il soit publié quand il est censé le faire, alors le message ne sera pas publié et il restera dans votre tableau de bord jusqu’à ce que vous le publiiez manuellement.
- Comment y remédier ?
Utilisez un plugin WordPress tel que Scheduled Post Tiger, un plugin gratuit qui s’assure que les crons font leur travail et publient le contenu programmé comme il se doit.
11. Erreur de contenu mixte
- Qu’est-ce que c’est?
Les erreurs de contenu mixte se produisent généralement à la suite de paramètres HTTP ou SSL incorrects sur votre site Web. Bien que cela n’ait pas d’impact sur la fonctionnalité globale de votre site, cela peut certainement influencer l’expérience utilisateur et le référencement de votre site.
Comment y remédier ?
Installez le fixateur de contenu non sécurisé SSL. Lors de l’activation, rendez-vous sur la page Paramètres > Contenu non sécurisé SSL pour terminer les paramètres de configuration ; le plugin propose différents types de correctifs (simples, de contenu, de widgets, etc.) en fonction de l’erreur de contenu mixte que vous rencontrez – choisissez celui qui convient le mieux à votre site ; après l’avoir sélectionné, accédez à la section Détection HTTPS et choisissez comment détecter le contenu HTTPs sur votre site.
12. Le bouton Ajouter un média ne fonctionne pas
- Qu’est-ce que c’est?
Ce problème n’affiche pas d’erreur WordPress spécifique comme la plupart d’entre eux le font – vous pourriez vous rendre compte au hasard que le bouton « Ajouter un média » sur votre site a cessé de fonctionner. Ce problème se produit généralement en raison de scripts en conflit (souvent causés par des plugins ou des thèmes).
- Comment y remédier ?
Trouvez le plugin ou le thème problématique.
Modifiez le fichier wp-config.php et essayez d’ajouter le code suivant : define(‘CONCATENATE_SCRIPTS’, false );
Le code demande à WordPress de charger chaque script séparément, ce qui, à son tour, permet d’éviter un conflit JavaScript potentiel.
13. Erreur de clé de réinitialisation du mot de passe
- Qu’est-ce que c’est?
L’erreur de clé de réinitialisation du mot de passe apparaît lorsque vous essayez de vous connecter à votre site Web WordPress, et l’erreur provoque l’actualisation continue de la page de connexion et ne vous permet pas d’enregistrer la clé de réinitialisation du mot de passe. Cela se produit généralement en raison d’un manque d’espace disque sur votre compte d’hébergement WordPress (comme il n’y a plus d’espace, WordPress n’est pas en mesure d’enregistrer de nouvelles données dans sa base de données).
- Comment y remédier ?
Supprimez plusieurs fichiers inutiles. Connectez-vous à votre site à l’aide d’un client FTP et accédez au dossier /wp-content/uploads et supprimez simplement plusieurs fichiers inutiles – il peut s’agir de fichiers multimédias plus volumineux, par exemple. Téléchargez-les sur votre appareil en tant que sauvegarde avant de les supprimer ; les effacer libérera de l’espace et vous pourrez ensuite essayer de vous reconnecter à votre site Web WordPress.
Vérifiez vos plugins de sauvegarde WordPress. Vos plugins de sauvegarde peuvent parfois provoquer le chaos car tous les fichiers de sauvegarde occupent simplement de l’espace inutile sur le serveur. Si c’est la cause, n’oubliez pas de stocker vos fichiers de sauvegarde sur un service de stockage en nuage tiers à l’avenir.
14. Erreurs de fichier Pluggable.php
- Qu’est-ce que c’est?
De temps en temps, lorsque vous activez un nouveau plugin, par exemple, vous pouvez voir l’erreur de fichier pluggable.php.
- Comment y remédier ?
Regardez le premier emplacement mentionné dans l’erreur. Comme pluggable.php est un fichier de base de WordPress, ce n’est jamais une bonne idée de le modifier directement ; à la place, regardez le premier emplacement mentionné dans l’erreur car cela révélera d’où vient l’erreur.
Si l’erreur se situe dans le fichier functions.php du thème, cela signifie que vous devez modifier le fichier functions.php du thème et modifier le code qui provoque l’apparition de cette erreur.
Si le message d’erreur fait allusion à un plugin WordPress, vous pouvez simplement désactiver le plugin défectueux.
15. Erreur « Dossier temporaire manquant »
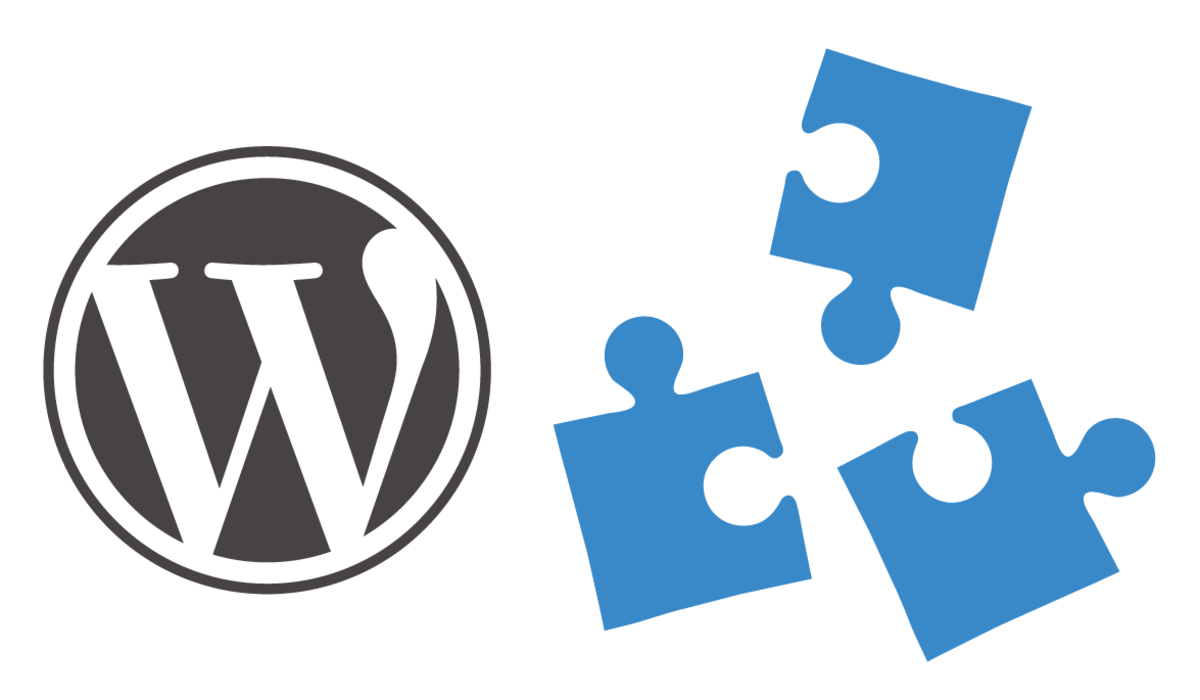
- Qu’est-ce que c’est?
Lorsque cette erreur WordPress apparaît, vous ne pouvez pas télécharger d’images, mettre à jour des plugins et des thèmes, etc. Cela est dû à des paramètres PHP incorrects dans votre hébergement WordPress.
- Comment y remédier ?
Modifiez le fichier wp-config.php. Connectez-vous à votre site Web via un client FTP, localisez le fichier wp-config.php et modifiez-le. Collez également le code suivant dans le fichier :
définir(‘WP_TEMP_DIR’, dirname(__FILE__) ‘/wp-content/temp/’);
Enregistrez les modifications et téléchargez le fichier wp-config.php sur votre site Web ; ensuite, allez dans le dossier /wp-content/ et créez un nouveau dossier à l’intérieur (nommez ce dossier temp) et vous avez terminé.
Demandez à votre fournisseur d’hébergement WordPress de le réparer.
16. Problème « WordPress n’arrête pas de me déconnecter »
- Qu’est-ce que c’est?
Pour authentifier une session de connexion, WordPress place un cookie dans votre navigateur Internet. Ce cookie est défini pour l’URL WordPress placée dans vos paramètres. Et si vous essayez d’accéder à partir d’une URL différente de celle trouvée dans vos paramètres, WordPress n’authentifiera pas cette session de connexion.
- Comment y remédier ?
Assurez-vous d’avoir la même URL dans vos champs Adresse du site et Adresse WordPress. Accédez à votre tableau de bord WordPress – Paramètres> Général et si vous ne pouvez pas accéder à la zone d’administration, modifiez le fichier wp-config.php.
Videz le cache et les cookies de votre navigateur. Accédez aux paramètres de votre navigateur et sélectionnez Plus d’outils > Effacer les données de navigation ; puis sélectionnez les options « Effacer les cookies et autres données du site » et « Images et fichiers en cache ».
17. « Êtes-vous sûr de vouloir faire ça ? » Erreur
- Qu’est-ce que c’est?
C’est l’une de ces erreurs WordPress que vous pouvez trouver dans la zone d’administration de WordPress. Le message « Êtes-vous sûr de vouloir faire cela ? » message n’est pas nécessairement utile, car il ne vous oriente pas dans une direction spécifique. C’est parce qu’il pourrait y avoir diverses raisons derrière l’erreur.
- Comment y remédier ?
Désactivez vos plugins (allez dans le dossier wp-content à l’aide d’un client FTP).
Vérifiez votre thème. Connectez-vous à votre site à l’aide d’un client FTP et allez dans la section Apparence>Thèmes et si vous voyez le message suivant : « Le thème actif est cassé. Revenir au thème par défaut », puis WordPress activera le thème par défaut.
Remplacez vos fichiers de base WordPress. En utilisant FTP, accédez à vos fichiers WordPress sur le serveur, puis supprimez tous ceux situés dans le répertoire racine à l’exception de wp-config.php et du dossier wp-content.
18. « Erreur fatale : temps d’exécution maximal de 30 secondes dépassé »
- Qu’est-ce que c’est?
WordPress est codé en PHP, et il y a une limite à ce que ce script PHP peut exécuter (c’est pour que les serveurs Web puissent être protégés contre les abus potentiels). La valeur de ce script PHP dépend du fournisseur d’hébergement Web – certains ont défini cette valeur à un niveau inférieur, tandis que d’autres l’ont définie à un niveau beaucoup plus élevé. Une fois que le script atteint sa valeur maximale allouée, cette erreur apparaît pour vous informer que vous avez dépassé la limite.
- Comment y remédier ?
Désactivez ou supprimez le plugin problématique. Vous pourriez même recevoir un e-mail vous indiquant quel plugin est à l’origine du problème.
Corrigez le fichier .htaccess. Connectez-vous à votre site à l’aide d’un client FTP et une fois que vous avez localisé le fichier .htaccess, copiez ce qui suit au bas du fichier :
php_value max_execution_time 300.
19. Erreur « Téléchargement : Échec de l’écriture du fichier sur le disque »
- Qu’est-ce que c’est?
C’est une erreur que vous pourriez rencontrer lorsque vous essayez de télécharger des fichiers dans WordPress, et cela peut être ennuyeux pour les débutants.
- Comment y remédier ?
Corrigez les autorisations de fichier incorrectes (appliquez les mêmes étapes que celles décrites dans l’erreur numéro 6).
20. Erreur « Ce site à venir contient des programmes nuisibles »
- Qu’est-ce que c’est?
Parfois, Google peut marquer un site Web avec cet avertissement s’il a des raisons de croire que le site contient un logiciel malveillant ou tout type de code suspect. Par exemple, cela peut arriver si votre site est piraté et qu’il diffuse maintenant un code malveillant. Quelle que soit la cause, l’idée est d’avertir les utilisateurs qu’il existe un logiciel malveillant potentiel .
- Comment y remédier ?
Trouvez une porte dérobée dans votre site WordPress piraté. Les portes dérobées sont généralement stockées dans les zones suivantes : thèmes, plugins, un fichier wp-config.php et un répertoire de téléchargements. Une fois que vous l’avez supprimé avec succès, n’oubliez pas d’analyser votre site à la recherche de logiciels malveillants. Une fois que vous avez terminé, assurez-vous que l’avertissement est supprimé par Google. Pour ce faire, vous devrez utiliser les outils pour les webmasters de Google.
- Qu’est-ce que c’est?
Parfois, Google peut marquer un site Web avec cet avertissement s’il a des raisons de croire que le site contient un logiciel malveillant ou tout type de code suspect. Par exemple, cela peut arriver si votre site est piraté et qu’il diffuse maintenant un code malveillant. Quelle que soit la cause, l’idée est d’avertir les utilisateurs qu’il existe un logiciel malveillant potentiel .
- Comment y remédier ?
Trouvez une porte dérobée dans votre site WordPress piraté. Les portes dérobées sont généralement stockées dans les zones suivantes : thèmes, plugins, un fichier wp-config.php et un répertoire de téléchargements. Une fois que vous l’avez supprimé avec succès, n’oubliez pas d’analyser votre site à la recherche de logiciels malveillants. Une fois que vous avez terminé, assurez-vous que l’avertissement est supprimé par Google. Pour ce faire, vous devrez utiliser les outils pour les webmasters de Google.
Les fournisseurs d’hébergement WordPress fixent généralement des limites sur la taille des fichiers que vous pouvez télécharger, et si le fichier prend plus de temps à télécharger, cette erreur peut apparaître. Pour voir la limite de téléchargement de la taille du fichier, accédez à la page Média > Ajouter un nouveau.
- Comment y remédier ?
Augmentez les limites dans le fichier functions.php – ajoutez le code suivant au fichier functions.php de votre thème :
@ini_set( ‘upload_max_size’ , ‘120M’ )
@ini_set( ‘post_max_size’, ‘120M’)
@ini_set( ‘max_execution_time’, ‘300’ )
Augmentez les limites dans le fichier .htaccess – utilisez un client FTP pour vous connecter à votre site Web et ajoutez le code suivant au bas du fichier :
php_value upload_max_filesize 128M
php_value post_max_size 128M
php_value max_execution_time 300
php_value max_input_time 300
Augmentez les limites dans le fichier php.ini – connectez-vous à votre site à l’aide d’un client FTP et recherchez le fichier php.ini dans votre dossier racine ; éditez le fichier et ajoutez le code suivant à l’intérieur :
upload_max_filesize = 128M
post_max_size = 128M
max_execution_time = 300
22. « Brièvement indisponible pour la maintenance planifiée. Revenez dans une minute. » Erreur

- Qu’est-ce que c’est?
Lors d’une mise à jour de WordPress, WordPress met votre site en mode maintenance. Cependant, si la mise à jour est interrompue pour une raison quelconque; WordPress laisse votre site en mode maintenance indéfiniment. Heureusement, c’est l’une de ces erreurs WordPress faciles à corriger.
- Comment y remédier ?
Supprimez votre fichier maintenance. Allez dans le dossier racine de votre site, où vous trouverez le fichier maintenance; c’est le fichier qui a activé le mode de maintenance en premier lieu, donc le supprimer ramènera votre site Web à la normale.
23. Erreur « Votre connexion n’est pas privée »
- Qu’est-ce que c’est?
Lorsque vous visitez un site Web particulier, votre navigateur Internet envoie une requête au serveur qui héberge votre site Web; puis le serveur doit vérifier le certificat installé sur le site Web.
Cependant, si le navigateur détermine que le certificat n’est pas valide ou ne respecte tout simplement pas les normes nécessaires, il vous empêchera d’accéder à ce site Web spécifique. Ainsi, au lieu de livrer le site que vous avez demandé, vous verrez le message d’erreur – « votre connexion n’est pas privée ».
- Comment y remédier ?
Essayez de recharger la page Web.
Procédez manuellement par vous-même (c’est sous votre entière responsabilité).
Vérifiez l’horloge de votre ordinateur. Cela peut sembler étrange, mais vous voyez peut-être cette erreur parce qu’il y a un problème avec l’horloge de votre ordinateur – par exemple, cela peut arriver si vous venez d’en acheter un nouveau et qu’il n’est toujours pas automatiquement synchronisé après votre première connexion. La solution consiste simplement à mettre à jour l’heure sur votre ordinateur.
Effacez le cache et les cookies de votre navigateur (et essayez également le mode incognito).
Vérifiez l’expiration de votre certificat SSL. Cliquez simplement sur l’icône du cadenas à côté de votre site Web et sélectionnez l’option de certificat – cela affichera tous les détails du certificat SSL.
Exécutez un test de serveur SSL. Envisagez de tester votre serveur SSL – si vous avez défini votre certificat SSL manuellement, ce test vous montrera si vous avez effectué la propriété de configuration.
Désactivez temporairement votre VPN et votre antivirus (occasionnellement, un VPN et un logiciel antivirus peuvent bloquer certaines certifications SSL).
24. Erreur « Échec du chargement de la ressource »
- Qu’est-ce que c’est?
Lorsque vous essayez de charger une page Web, WordPress inclut quelques fichiers. Chaque fichier contient des scripts, des feuilles de style, etc., et bien qu’ils ne soient pas tout à fait visibles, ils sont là (c’est ainsi que WordPress fonctionne dans les coulisses).
Pourtant, si ces fichiers ne sont pas trouvés, l’erreur « Échec du chargement de la ressource » apparaît dans l’outil d’inspection du navigateur.
- Comment y remédier ?
Remplacez la ressource manquante. Vérifiez d’abord si la ressource manquante existe, puis essayez de l’identifier – cherchez-la dans la médiathèque. Si vous le trouvez là, ajoutez-le à nouveau en éditant le message/la page, et s’il n’y est pas, téléchargez-le simplement à nouveau.
Remplacez les fichiers de plugin ou de thème. Si la ressource défaillante à laquelle vous avez affaire est un thème WordPress ou un plugin; remplacez-le en réinstallant simplement le thème/plugin.
Cependant, vous devez d’abord désactiver le thème WordPress que vous utilisez actuellement; faites-le dans Apparences > Thèmes.
Corrigez l’URL de WordPress. Accédez à Paramètres> Général et recherchez l’adresse WordPress et les options d’adresse du site, puis vérifiez si les deux URL sont correctes.
25. Erreur « Dossier temporaire manquant »
- Qu’est-ce que c’est?
Chaque fois que vous téléchargez des images ou mettez à niveau des thèmes et/ou des plugins, WordPress stocke les fichiers dans un dossier temporaire pour le moment. Il existe des paramètres PHP spécifiques qui s’appliquent à ce dossier temporaire et s’ils sont incorrects, cette erreur apparaît.
- Comment y remédier ?
Modifiez le fichier wp-config.php. Connectez-vous à votre site à l’aide d’un client FTP et localisez le fichier ; puis collez le code suivant :
définir(‘WP_TEMP_DIR’, dirname(__FILE__) . ‘/wp-content/temp/’);
Enregistrez les modifications et téléchargez le fichier sur votre site ; dirigez-vous vers le dossier /wp-content/ et créez-en un nouveau nommé temp;
26. Erreur « Googlebot ne peut pas accéder aux fichiers CSS et JS »
- Qu’est-ce que c’est?
Pour pouvoir comprendre une page Web particulière, Googlebot doit voir les fichiers CSS et JavaScript avec elle. Cependant, si Google ne charge pas ces fichiers, cela déclenchera des erreurs dans le rapport de couverture de votre console de recherche Google (vous pouvez cliquer sur Index Google > Ressources bloquées pour voir si la console de recherche affiche des ressources bloquées pour votre site Web).
- Comment y remédier ?
Accordez à Google l’accès à vos fichiers CSS et JavaScript. Modifiez le fichier robots.txt de votre site Web (c’est le fichier qui contrôle ce que voit le bot Google) et vous pouvez le faire en vous connectant à votre site à l’aide d’un client FTP. Ensuite, localisez le fichier dans le répertoire racine de votre site Web ;
Si vous utilisez le plugin Yoast Seo, vous pouvez modifier le fichier depuis votre zone d’administration. Allez simplement dans SEO > Outils et cliquez sur Éditeur de fichiers.
27. Une autre mise à jour en erreur de processus
- Qu’est-ce que c’est?
Lorsque le processus de mise à jour du noyau de WordPress est en cours et que vous essayez de lancer une autre mise à jour en même temps, cette erreur apparaît.
- Comment y remédier ?
Cette erreur disparait automatiquement. Cependant, si ce n’est pas le cas, ou si vous ne voulez tout simplement pas attendre, vous pouvez le réparer vous-même.
Installez le plug-in Fix Another Update in Progress . Lors de l’activation, accédez à Paramètres> Réparer une autre mise à jour en cours, et si les mises à jour de votre site sont bloquées, cliquez sur le Fix WordPress Update Lock pour résoudre ce problème.
Correction manuelle. Sélectionnez la base de données WordPress dans phpMyAdmin ; cliquez sur le bouton Parcourir à côté du tableau des options WordPress ; vous verrez toutes les lignes du tableau et vous devez trouver la ligne intitulée « core_updater.lock » et cliquer sur le bouton Supprimer.
28. Problème d’actualisation et de redirection de la page de connexion WordPress
- Qu’est-ce que c’est?
Lorsque la page de connexion WordPress continue de s’actualiser et de se rediriger, les utilisateurs sont bloqués hors de leur zone d’administration WordPress et ne peuvent pas travailler sur leur site Web. C’est l’une de ces erreurs WordPress courantes qui peuvent vraiment être ennuyeuses, mais vous pouvez la résoudre vous-même.
- Comment y remédier ?
Effacer les cookies et le cache. Accédez aux paramètres de votre navigateur et sélectionnez Plus d’outils > Effacer les données de navigation; puis sélectionnez les options « Effacer les cookies et autres données du site » et « Images et fichiers en cache ».
Mettez à jour les paramètres d’URL de WordPress (modifiez le fichier wp-config.php via un client FTP).
Supprimez le fichier .htaccess. Accédez à votre site via un client FTP et localisez le fichier .htaccess dans le dossier racine, puis téléchargez-le sur votre appareil pour le sauvegarder. Ensuite, supprimez-le. Si tel était le problème, vous parviendrez à vous connecter à votre site Web et à accéder à Paramètres> Permaliens et à cliquer sur le bouton Enregistrer sans apporter de modifications générera un nouveau fichier .htaccess pour vous.
Désactivez les plugins.
Revenez au thème par défaut.
29. Vous êtes bloqué hors de la zone d’administration de WordPress (WP-Admin)
- Qu’est-ce que c’est?
Se retrouver bloqué hors de votre zone d’administration WordPress n’est pas très agréable, mais cela peut être résolu. Essentiellement, cela se produit parce que vous avez oublié votre mot de passe, et bien que vous ayez l’impression que vous ne pourrez plus jamais accéder à la zone d’administration, il n’y a pas lieu de paniquer.
- Comment y remédier ?
Résolvez votre problème de mot de passe. Cliquez sur Mot de passe perdu ? lien sur la page de connexion. Cliquer sur ce bouton vous permettra de récupérer votre mot de passe en saisissant votre nom d’utilisateur ou votre adresse e-mail.
Cependant, si vous rencontrez des problèmes avec cette approche ou si elle ne semble pas fonctionner (par exemple, cette fonctionnalité est désactivée), utilisez plutôt phpMyAdmin pour réinitialiser votre mot de passe. Veuillez noter que cette deuxième méthode doit être utilisée si rien d’autre ne fonctionne, car cela pourrait entraîner d’autres problèmes de site Web et de base de données.
30. Erreur de trop de redirections
- Qu’est-ce que c’est?
L’erreur trop de redirections se produit généralement à la suite d’un problème de redirection mal configuré. Cela signifie essentiellement que le site Web particulier continue d’être redirigé entre différentes adresses d’une manière qui ne mène vraiment nulle part – il ne sera pas terminé.
Cela étant dit, WordPress a une structure d’URL conviviale pour le référencement qui utilise la fonction dite de redirection (certains plugins WordPress utilisent également cette fonction). Lorsqu’il s’agit d’une mauvaise configuration quelconque dans ces outils, cette erreur peut apparaître; c’est-à-dire que votre site finit par rediriger les visiteurs vers une URL qui, paradoxalement, les redirige vers l’URL de référence initiale.
- Comment y remédier ?
Désactivez tous les plugins (vous savez déjà comment faire)
Corrigez l’URL incorrecte dans l’URL de l’adresse WordPress. Vous devez changer votre adresse WordPress et l’adresse du site; pour ce faire, allez dans Paramètres > Général et effectuez les modifications nécessaires.
Modifiez l’accès URL du site à la zone d’administration. Connectez-vous à votre site via un client FTP et trouvez le fichier wp-config.php dans le répertoire racine de votre site. Téléchargez et modifiez ce fichier à l’aide d’un éditeur de texte et ajoutez les deux lignes suivantes :
définir(‘WP_HOME’,’http://example.com’);
définir(‘WP_SITEURL’,’http://example.com’)
Veuillez noter que vous devez remplacer example.com par votre propre site Web. Une fois que vous avez terminé, enregistrez le fichier et téléchargez-le sur votre serveur.
31. Problème de vignette incorrecte sur Facebook
- Qu’est-ce que c’est?
Il n’est pas rare de remarquer une vignette de publication incorrecte sur Facebook lorsque vous essayez de partager vos articles. Il y a plusieurs raisons pour lesquelles cela peut arriver. Par exemple, vous pouvez avoir plusieurs images dans la balise og:Image, et l’image sélectionnée peut être plus petite que les autres.
- Comment y remédier ?
Téléchargez votre image miniature manuellement. Cliquez sur la zone d’ajout d’image et téléchargez l’image pour le message et n’oubliez pas de la définir comme image miniature.
Utilisez le plugin Yoast SEO (le plugin permet d’ajouter une vignette Facebook à chaque publication)
Utilisez l’outil de débogage Facebook (c’est un outil simple qui vous aide à résoudre les problèmes de vignettes Facebook)
32. Écran blanc de la mort
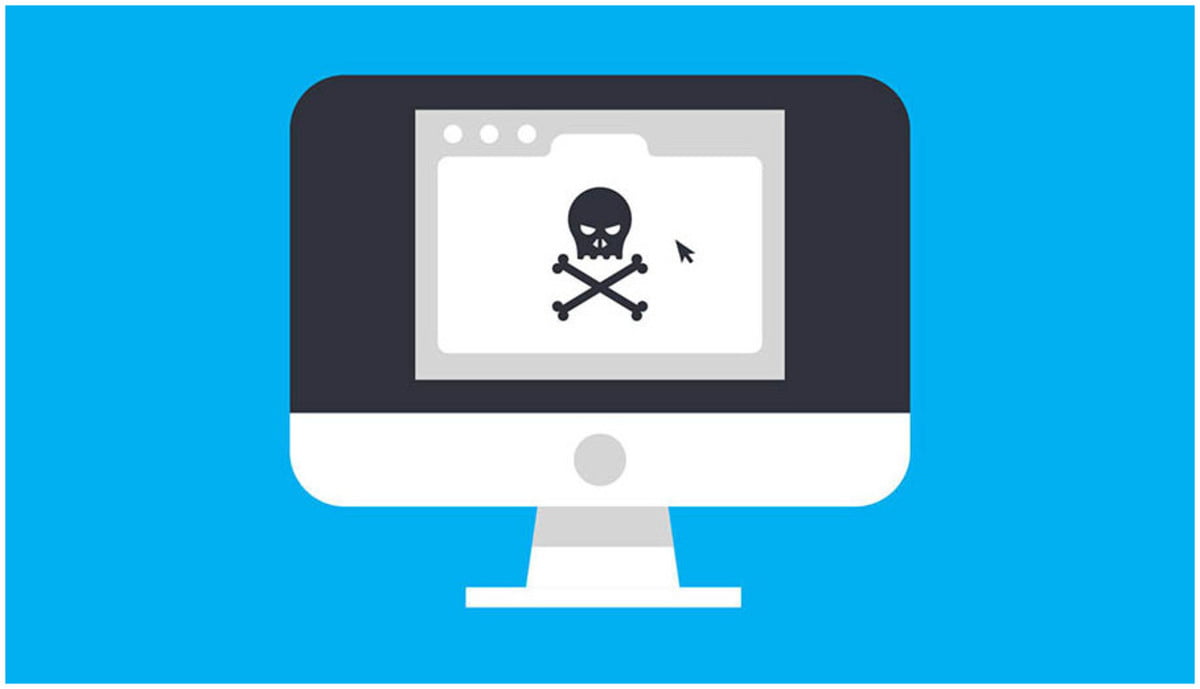
- Qu’est-ce que c’est?
L’écran blanc de la mort (ou simplement WSOD) est l’une des erreurs WordPress les plus ennuyeuses qui peuvent se produire sur un site WordPress, simplement parce que vous regardez littéralement un écran blanc et que vous n’avez aucune idée de ce qui l’a causé.
- Comment y remédier ?
Modifiez votre limite de mémoire. Ouvrez votre gestionnaire FTP et connectez-vous à votre serveur. Recherchez ensuite le fichier wp-config.php dans les dossiers de votre site, cliquez dessus avec le bouton droit de la souris et sélectionnez Afficher/Modifier. Tapez ce qui suit une fois le fichier ouvert : define(‘WP_MEMORY_LIMIT’, ‘128M’).
Vérifiez les plugins incompatibles. Accédez au dossier wp-content dans votre client FTP. L’idée est de désactiver temporairement tous les plugins WordPress puis de les réactiver un par un.
Vérifiez les thèmes incompatibles. Répétez le même processus qu’avec les plugins (et si vous avez activé un nouveau thème WordPress , par exemple, passez d’abord au thème par défaut – Twenty Sixteen).
33. Erreur de mémoire épuisée – Augmentez la mémoire PHP
- Qu’est-ce que c’est?
WordPress est écrit en PHP et chaque site Web a besoin d’un serveur d’hébergement WordPress pour fonctionner comme il se doit. Les serveurs Web ont besoin de mémoire pour faire leur travail correctement.
Cependant, lorsque vous voyez cette erreur, cela signifie que votre code WordPress nécessite plus de mémoire qu’il n’en a actuellement. L’erreur de mémoire épuisée est l’une des erreurs WordPress les plus courantes.
- Comment y remédier ?
Augmentez la mémoire PHP de votre site. La limite de mémoire actuelle de votre site Web est définie dans le fichier wp-config.php, et pour augmenter la mémoire, vous devez modifier le fichier. N’oubliez pas que vous devez utiliser un client FTP pour accéder aux fichiers de votre site.
Mettez à niveau votre plan d’hébergement actuel (chaque hébergement est livré avec un type de mémoire allouée différent, et s’il devient insuffisant au fil du temps, il est temps d’évoluer)
34. Erreur de connexion sécurisée
- Qu’est-ce que c’est?
L’erreur de connexion sécurisée est une erreur courante qui apparaît généralement lorsque vous essayez d’installer (ou parfois de mettre à jour) un thème ou un plugin à partir du référentiel WordPress officiel. WordPress dispose d’un système de gestion des mises à jour organisé qui vérifie fréquemment les mises à jour disponibles sur le site WordPress.org, cependant, si votre site Web ne parvient pas à établir la connexion avec le site Web WordPress.org, cette erreur est susceptible d’apparaître.
- Comment y remédier ?
Recherchez les problèmes liés au serveur. Les problèmes de serveur que vous pourriez rencontrer dépendent du plan d’hébergement que vous utilisez actuellement. Par exemple, si vous êtes sur un serveur d’hébergement partagé, le serveur peut subir une attaque DDoS.
Installez l’extension cURL pour PHP (assurez-vous que cette extension est installée et activée)
Vérifiez votre pare-feu. Si vous utilisez un service de pare-feu, assurez-vous que les ports utilisés par votre serveur ne sont pas bloqués par certaines règles de pare-feu
35. Désactiver les erreurs PHP
- Qu’est-ce que c’est?
Souvent, certaines erreurs WordPress peuvent apparaître dans la zone d’administration de votre site Web. Ce sont des erreurs qui n’empêchent pas WordPress d’afficher votre site. Cependant, ils ont encore besoin d’un adressage approprié.
Un de ces groupes d’erreurs sont les erreurs PHP et WordPress a les astuces de configuration nécessaires pour les gérer, y compris la façon dont elles sont affichées sur votre site (surtout si elles apparaissent dans votre interface, ce qui rend votre site complètement non professionnel).
- Comment y remédier ?
Désactivez les erreurs PHP. Modifiez le fichier wp-config.php et dans ce fichier recherchez le code suivant :
définir(‘WP_DEBUG’, vrai);
Ou si cette ligne est configurée sur « false », vous verrez ceci :
définir(‘WP_DEBUG’, faux);
Quoi qu’il en soit, il faut remplacer la ligne par ce code :
ini_set(‘display_errors’,’Off’);
ini_set(‘error_reporting’, E_ALL );
définir(‘WP_DEBUG’, faux);
définir(‘WP_DEBUG_DISPLAY’, faux);
Ensuite, enregistrez les modifications et téléchargez le fichier wp-config.php sur le serveur. Les erreurs ne devraient plus être affichées sur votre site.
36. Erreur 403 interdite
- Qu’est-ce que c’est?
L’erreur interdite 403 se produit lorsque les autorisations de votre serveur vous empêchent d’accéder à une page particulière. Il y a plusieurs raisons pour lesquelles cela se produit, par conséquent, il existe différentes solutions.
- Comment y remédier ?
Désactivez vos plugins (puis activez-les un par un jusqu’à ce que vous compreniez lequel est à l’origine de l’erreur)
Corrigez votre fichier .htaccess corrompu. Connectez-vous à votre site Web via un client FTP et localisez le fichier .htaccess dans le dossier racine de votre site Web. Ensuite, téléchargez-le sur votre appareil afin d’en avoir une sauvegarde.
Ensuite, supprimez-le de votre serveur et si l’erreur a disparu, vous en avez identifié la cause. Enfin, vous pouvez générer un nouveau fichier .htaccess dans votre espace admin – Paramètres > Permaliens.
Corrigez les autorisations de fichiers incorrectes dans WordPress (suivez les mêmes étapes que nous avons décrites dans la section erreur 6)
37. Erreur 404
- Qu’est-ce que c’est?
La majorité des internautes connaissent l’erreur 404, et elle signale que le serveur n’a pas pu trouver la page demandée. Ainsi, les autres sections du site (comme la zone d’administration, par exemple) devraient pouvoir se charger, c’est seulement la page spécifique demandée qui ne se charge pas.
- Comment y remédier ?
Reconfigurez vos paramètres de permaliens. Réinitialisez vos permaliens via Paramètres > Permaliens). Si cela ne fonctionne pas, vous devrez le faire manuellement. Dans ce cas, créez un nouveau fichier, nommez-le .htaccess et collez le code par défaut suivant :
# COMMENCER WordPress
<IfModule mod_rewrite.c>
Moteur de réécriture activé
RéécrireBase /
Règle de réécriture ^index.php$ – [L]
RewriteCond %{REQUEST_FILENAME} !-f
RewriteCond %{REQUEST_FILENAME} !-d
Réécrire la règle . /index.php [L]
</IfModule>
# FIN WordPress
38. 413 Erreur d’entité de requête trop grande
- Qu’est-ce que c’est?
L’erreur 413 Request Entity Too Large apparaît généralement lorsque vous essayez de télécharger un plugin ou un thème sur WordPress. La majorité des hébergeurs WordPress ont leurs serveurs configurés de manière à permettre aux utilisateurs de WordPress de télécharger des fichiers volumineux, cependant, de temps en temps, cette valeur de paramètre peut ne pas être suffisamment élevée, et c’est à ce moment-là que cette erreur se produit.
- Comment y remédier ?
Augmentez la limite de taille de téléchargement via le fichier de fonctions. Ajoutez simplement les codes suivants au fichier functions.php de votre thème ou à un plugin spécifique :
@ini_set( ‘upload_max_size’ , ’64M’ );
@ini_set( ‘post_max_size’, ’64M’);
@ini_set( ‘max_execution_time’, ‘300’ );
Augmentez la limite de taille de téléchargement via le fichier .htaccess. Modifiez le fichier .htaccess et ajoutez le code suivant :
php_value upload_max_filesize 64M
php_value post_max_size 64M
php_value max_execution_time 300
php_value max_input_time 300
39. 429 Erreur de trop de demandes
- Qu’est-ce que c’est?
L’erreur 429 Too Many Requests est une erreur qui apparaît lorsqu’un utilisateur fait trop de demandes au serveur, et donc l’erreur apparaît pour protéger essentiellement le serveur contre les abus potentiels.
- Comment y remédier ?
Désactiver les plugins
Passer au thème WordPress par défaut
Consultez votre hébergeur
40. 502 Erreur de passerelle incorrecte

- Qu’est-ce que c’est?
L’erreur 502 Bad Gateway Error signifie qu’un serveur a reçu une réponse non valide d’un serveur entrant alors qu’il agissait en tant que passerelle, d’où le nom de l’erreur. C’est une erreur ennuyeuse car cela peut prendre un certain temps pour la corriger (en fait, ce qui prend du temps, c’est de comprendre la cause exacte de l’erreur).
- Comment y remédier ?
Recharger votre page
Vider le cache de votre navigateur
Désactivez temporairement votre CDN (ou pare-feu). si vous utilisez un service CDN sur votre site, il se peut que les serveurs se comportent mal.
Vérifiez votre thème et vos plugins. Essayez d’abord de désactiver vos plugins un par un, et si cela ne résout pas l’erreur, passez à la vérification de votre thème WordPress. Basculez vers le thème par défaut et voyez si l’erreur est toujours présente – sinon, vous savez maintenant quelle en est la cause.
Contactez votre hébergeur. Si aucune des étapes ci-dessus ne fonctionne, il se peut que le problème se situe du côté de votre hébergeur.
41. Erreur 503 Service indisponible
- Qu’est-ce que c’est?
Ce qui cause généralement l’erreur 503 Service Unavailable est un script PHP qui ne répond pas (par exemple, un problème de plugin/thème ou un extrait de code personnalisé). Parfois, cela peut se produire en raison d’un problème de serveur, et si tel est le cas, il peut disparaître en quelques minutes.
- Comment y remédier ?
Désactivez temporairement vos plugins
Passer à un thème WordPress par défaut
Désactiver temporairement votre CDN
Augmentez les ressources de votre serveur (vous devrez peut-être mettre à niveau votre plan d’hébergement si vous manquez de ressources)
Réinstallez WordPress avec une nouvelle copie (c’est au cas où rien d’autre ne fonctionnerait)
42. 504 Erreur de dépassement de délai de la passerelle
- Qu’est-ce que c’est?
L’erreur 504 Gateway Timeout se produit lorsqu’un site Web tente de se charger sans succès depuis un certain temps. Ainsi, le serveur a du mal à fournir le site Web auquel vous essayez d’accéder, mais il n’a pas réussi à le faire.
- Comment y remédier ?
Vérifiez si vous avez dépassé la bande passante maximale autorisée (surtout si vous êtes sur un plan d’hébergement partagé – vous pourriez penser à augmenter et à parler à votre hébergeur)
Augmentez votre limite de mémoire PHP
Désactivez vos plugins WordPress et passez au thème par défaut
43. WordPress n’a pas réussi à ouvrir l’erreur de flux
- Qu’est-ce que c’est?
Cette erreur se produit lorsque WordPress n’est pas en mesure de charger un fichier mentionné dans le code du site. L’erreur doit généralement pointer vers l’emplacement des scripts afin de vous indiquer où l’erreur s’est produite (il y aura donc un message spécifique – autorisation refusée, échec de l’opération, aucun fichier de ce type, etc.).
- Comment y remédier ?
Désactivez les plugins ou votre thème (faites-le si le message dit « aucun fichier ou répertoire de ce type »)
alternativement, le problème peut être un fichier .htaccess manquant, alors allez dans Paramètres> Permaliens puis Enregistrer les modifications pour recréer le fichier
Vérifiez les fichiers WordPress et les autorisations de répertoire (faites-le si le message indique « autorisation refusée »)
44. La barre latérale de votre site apparaît sous le contenu principal
- Qu’est-ce que c’est?
Ce n’est pas un message d’erreur spécifique comme avec la plupart des erreurs WordPress, mais c’est néanmoins un problème. Vous pourriez donc travailler essentiellement sur votre site et vous voyez soudainement que la barre latérale de votre site apparaît sous le contenu principal (et vous savez que ce n’est pas là qu’elle devrait être).
- Comment y remédier ?
Corrigez l’erreur HTML ou CSS dans votre thème. Il y a deux choses que vous devez rechercher :
Balises <div> restantes. Ils sont utilisés pour ajouter des éléments HTML, et s’ils ne sont pas ouverts et/ou fermés comme ils le devraient, ils peuvent causer des problèmes avec le positionnement de la barre latérale.
Marges incorrectes en CSS. Si vos marges ne sont pas correctement définies dans le fichier style.css, il se peut que la barre latérale n’ait tout simplement pas l’espace dont elle a besoin à côté du contenu principal.
45. Texte blanc et boutons manquants dans WordPress Visual Editor
- Qu’est-ce que c’est?
Parfois, lorsque les utilisateurs se connectent à leur tableau de bord WordPress pour commencer à écrire un article de blog , ils peuvent être désagréablement surpris s’ils voient des boutons manquants (ou des espaces blancs au lieu de boutons). Il s’agit d’un problème relativement grave, contrairement à certaines erreurs mineures de WordPress, et doit être résolu immédiatement.
- Comment y remédier ?
Effacez le cache de votre navigateur (ou essayez même d’utiliser un autre navigateur Internet)
Installez le plugin TinyMCE (certains thèmes WordPress n’ont pas ce plugin en eux-mêmes, donc l’absence de celui-ci peut provoquer l’erreur de texte et de boutons manquants)
Remplacez les scripts TinyMCE. Si les deux premières solutions ne vous aident pas, remplacez le script TinyMCE dans votre navigateur afin de ramener les choses à la normale. Pour ce faire, remplacez le dossier /wp-includes/js/tinymce/ par une nouvelle copie.
46. Le dossier de destination existe déjà Erreur
- Qu’est-ce que c’est?
L’erreur du dossier de destination existe déjà lors de l’installation d’un thème WordPress ou d’un plugin. L’erreur vous empêche également de terminer le processus d’installation.
Ce qui se passe réellement, c’est que WordPress extrait le fichier zip de votre thème (ou le fichier zip de votre plugin) dans un dossier nommé d’après le fichier. Cependant, s’il existe déjà un dossier portant le même nom, WordPress ne parvient pas à terminer ce processus et l’erreur apparaît.
- Comment y remédier ?
Connectez-vous à votre site via FTP. Accédez au dossier /wp-content/theme (ou /wp-content/plugins) et recherchez le dossier nommé d’après le thème (ou plugin) que vous essayez d’installer et supprimez-le. Ensuite, retournez dans la zone d’administration de WordPress et essayez de réinstaller le thème (plugin) cette fois, vous ne devriez pas avoir de problème pour l’installer.
47. Erreur d’autorisation de fichier et de dossier
- Qu’est-ce que c’est?
Pour fonctionner correctement, WordPress a besoin d’autorisations spécifiques pour les fichiers et les dossiers. Nous avons déjà expliqué cela dans de nombreuses erreurs WordPress dont nous avons discuté dans le cadre de la solution, cependant, nous y reviendrons plus en profondeur.
Voici les valeurs numériques recommandées pour les autorisations de fichiers et de dossiers dans WordPress :
755 pour tous les dossiers et sous-dossiers
644 pour tous les fichiers
- Comment y remédier ?
Connectez-vous à votre site Web à l’aide d’un client FTP.
1) Après la connexion, accédez au dossier racine de votre site Web et cliquez avec le bouton droit sur Autorisations de fichier ; maintenant, vous devriez voir la boîte de dialogue des autorisations de fichiers. Entrez la valeur numérique de 755 et cliquez sur « Recurse into subdirectories » puis sélectionnez « Apply to directorys only ». Cliquez sur OK pour continuer.
2) Ensuite, sélectionnez tous les dossiers et fichiers dans le dossier racine et cliquez avec le bouton droit pour voir les autorisations de fichier ; cette fois, entrez 644 dans la section des valeurs numériques. Une fois que vous avez terminé, cliquez sur « Recurse into subdirectories » puis sélectionnez « Apply to files only ». Cliquez sur OK pour continuer. Si vous avez suivi les étapes correctement, votre client FTP commencera à définir les autorisations de fichiers pour tous les fichiers de votre site Web.
48. Problèmes SSL courants
- Qu’est-ce que c’est?
L’objectif principal des certificats SSL est de fournir une connexion sécurisée pour les transactions en ligne, et les sites Web compatibles SSL utilisent un certificat SSL unique à des fins d’identification. Cependant, si un serveur prétend être sur HTTPS et que le certificat ne correspond pas tout à fait, certains problèmes SSL courants apparaîtront et la majorité des navigateurs Internet en avertiront l’utilisateur.
- Comment y remédier ?
Correction de l’erreur NET :: ERR_CERT_INVALID.
Cette erreur apparaît dans Google Chrome, et il peut y avoir une légère différence quant à la façon dont les autres navigateurs affichent la même erreur. L’erreur indique que les navigateurs des utilisateurs n’ont pas accepté le certificat proposé par le site Web spécifique.
Demandez à votre hébergeur d’installer correctement votre certificat SSL
Corrigez les erreurs de contenu mixte après avoir déplacé WordPress vers SSL / HTTPS. Ee a déjà couvert le bit d’erreurs de contenu mixte dans cet article – vous pouvez le trouver sous le numéro 11.
Corrigez trop d’erreurs de redirection après le passage à SSL / HTTPS. Nous avons également traité de cela – vous pouvez le trouver sous le numéro 30.
49. Le site Web WordPress ne se met pas à jour immédiatement
- Qu’est-ce que c’est?
Si votre site Web WordPress n’affiche pas les modifications récentes que vous venez d’apporter; le problème réside certainement dans la mise en cache. Cela signifie que votre navigateur (ou votre plugin de mise en cache WordPress) stocke une version de chaque page de site Web; ce qui leur permet de servir des pages beaucoup plus rapidement au lieu de demander une nouvelle copie à votre serveur à chaque fois. Ainsi, la raison pour laquelle votre site ne semble pas se mettre à jour immédiatement peut être due au fait que vous consultez une version en cache.
- Comment y remédier ?
Appuyez sur CTRL + F5 sous Windows (ou Cmd + R sous Mac). Ceci est censé recharger votre page.
Vérifiez votre plugin de mise en cache WordPress. La première chose à faire est de vider tous les caches dans la zone des paramètres du plug-in de cache, puis de désactiver le plug-in.
50. Échec de la mise à jour automatique de WordPress
- Qu’est-ce que c’est?
La mise à jour de WordPress est cruciale et assez facile, mais de temps en temps, cela peut causer des problèmes. Bien qu’il soit inhabituel que les mises à jour automatiques échouent, elles le font occasionnellement.
- Comment y remédier ?
Vérifiez les autorisations de vos fichiers (appliquez les mêmes étapes que celles que nous avons mentionnées dans d’autres erreurs)
Vérifiez votre connexion Internet (c’est assez explicite, même si ce n’est pas toujours ce qui cause le problème de mise à jour automatique)
Mettez à jour manuellement WordPress (cela devrait être votre dernier recours, et si vous le faites, vous devez le faire en téléchargeant la dernière version de WordPress)
Lire aussi: